Sonos S2 Control App

Sonos updated its control app in 2020 to the S2, paving the way for a new generation of Sonos products and features such as Hi-Res audio as well as improved usability. The S2 app can be downloaded for free from the iOS, macOS, or Android App Store, but the S2 update also marks the end of the line for some older Sonos products that simply don’t have the processing power needed to keep up with the speed.
Sonos amplifiers and subwoofers provide a great out-of-the-box experience. But while it sounds pretty good right away, even as part of the best Bluetooth and top-of-the-line speakers, it still needs some tweaking to ensure it performs better in your own surroundings.
Fortunately, the powerful Sonos control app has several ways in which you can customize the sound of your speakers and subwoofers according to your taste, optimizing the output to your room for a more engaging and totally entertaining audio performance no matter what kind of music or movies you want to enjoy.
To get the most out of your Sonos subwoofers or subwoofers, be sure to try the often-overlooked features below to enhance and enhance your Sonos subwoofers, and get the things that sound right for you.

Sonos speakers
If you own or are considering buying a Sonos One, Five, Sonos Move, or Sonos Roam speaker, here are the steps you should follow:
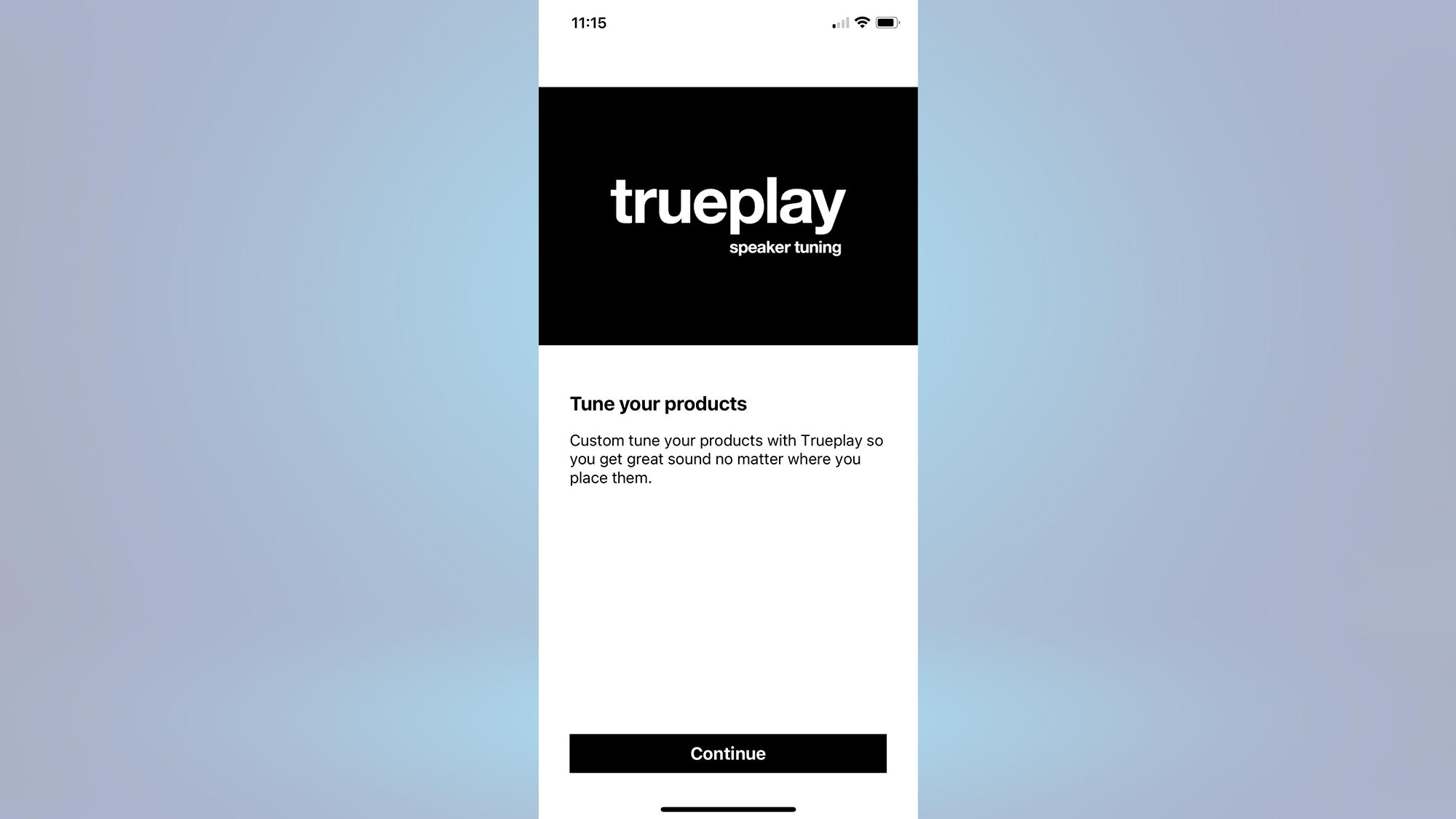
1. Use Sonos Trueplay
In the world of Hi-Fi, placing speakers free of boundary walls is key to achieving the best sound – very close and low frequencies can become very noisy, while high frequencies can be affected by nearby wall reflections.
Practically speaking, though, not all of us have free space to position our speakers for optimum performance, so Sonos has developed a Trueplay calibration tool to handle position differences to optimize the sound of your speaker for optimum performance no matter where they are. .
What is TruePlay settings?
Trueplay is a speaker calibration process that uses the microphone on your phone to adjust the audio output from your Sonos speakers to your space for the best audio performance across the full range of frequencies your speaker can produce. It is recommended that you “reset” your speaker using Trueplay every time you change your room layout. Speaker placement, room size, and room furniture absorption can all affect the sound delivery of any speaker, and Trueplay is a great effective way to accommodate any sound issues in the room without having to jam where the speakers are best positioned.
Once you’ve decided which Sonos speaker you want to adjust according to the room it’s placed in, go to the Sonos S2 app on your device and Determine The cogwheel settings. from here Determine The System tab then Determine The speaker you want to tune from products included. Move the mouse down to me It seems And the Determine Trueplayand then Tune (or riton).
The S2 app will walk you through the Trueplay room tuning process and there’s a short, skippable video clip of the process of calibrating the Sonos speakers with their surroundings.
The process takes about 60 seconds. Once you’ve finished and calibrated the speaker volume for your room, you can toggle the settings on or off to decide if you’d like the audio adjustments. If you’re not completely convinced that the new settings sound right for your room, you can repeat the process again and as often as necessary to get the sound improvement that works for you.
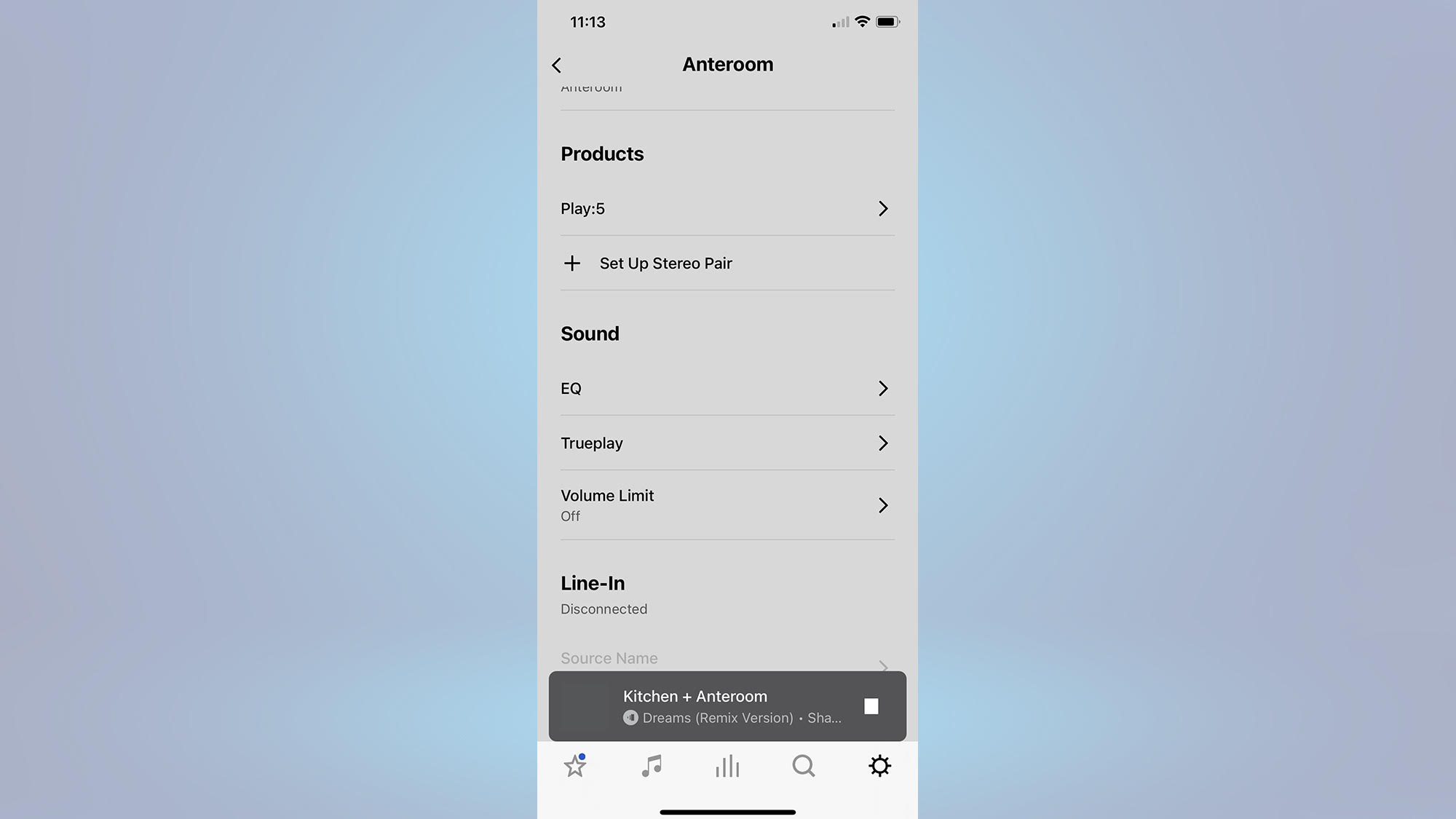
2. Sonos EQ dial and balance controls
Whether you decide to use Trueplay’s room calibration settings or not, there are still plenty of ways to adjust the volume of your woofer or amplifier to your taste using EQ adjustments.
Again, go to the Sonos app on your device and Determine The cogwheel settings. from there Determine The System tab and then select speaker from products included. Move the mouse down to me It seems option and select equalizer.
The sound of all Sonos products can be customized via dual-band EQ, which independently controls the level of the bass (low) and treble (high) frequencies. The control level runs through +/- 10 for each band, with the number “0” “flat”. These controls are useful for getting an audio balance that you enjoy listening to with your music, whether or not you choose the Trueplay option.
advice: Select one of your favorite tracks and fiddle with the bass and treble slider controls until you reach the sound you want.
Additionally, if you have speakers paired with a stereo, or you use one Sonos Five in stereo mode, for example, adjusting the balance lets you customize the relative volume between the left and right speakers.
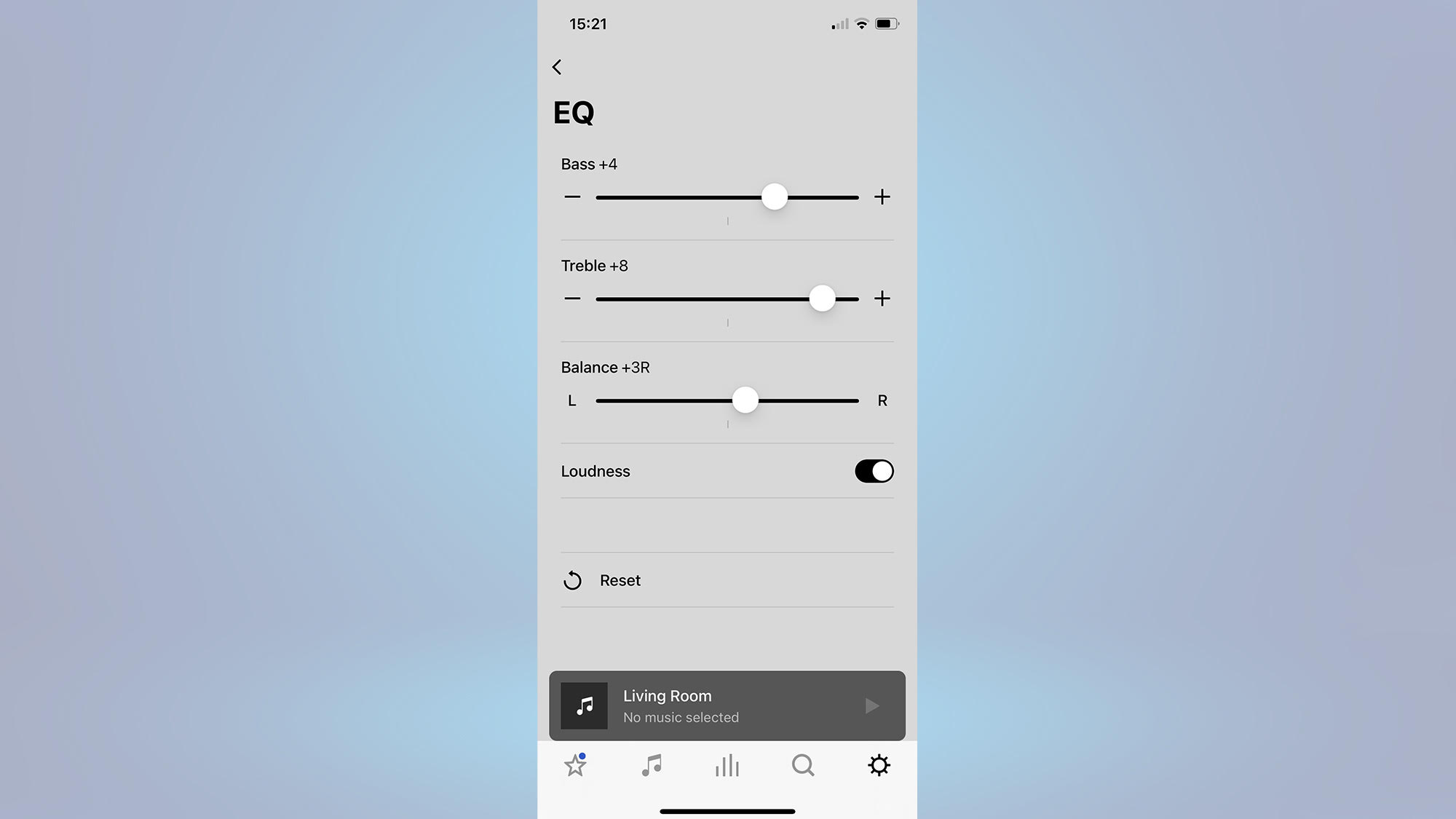
3. Optimization using Sonos volume control
Many people expect their speakers or subwoofers to work well no matter how loud the volume is on their speakers. Unfortunately, this is not always the case, and the pitch balance can change depending on how loud the speaker is. Fortunately, the Sonos control app has a Loudness option that offers color enhancement, which is especially effective at lower volumes.
To experience Loudness, go to the Sonos app on your device and Determine The cogwheel settings. From there select a file System tab and then Determine your speaker from products included. Move the mouse down to me It seems and then Determine Equalizer. next one Move the mouse down down and Select loudness.
Why do we need volume controls?
Essentially, at lower sound levels, our hearing is less sensitive to low and high frequencies. With Sonos Loudness mode set at lower volumes, these frequencies are boosted so listeners can hear a full range of frequencies at levels proportional to one another. Without Loudness enabled, music sounds thin and simple due to the lack of low frequency power that comes from operating the speaker at low volumes.

Sonos speakers
While all of the controls above also apply to Sonos soundbars, there are some additional controls you might not know that are designed for Sonos Ray, Sonos Beam, and Sonos Arc soundbars as well as Sonos Amp owners.
4. Enable improved Sonos speech and night sound
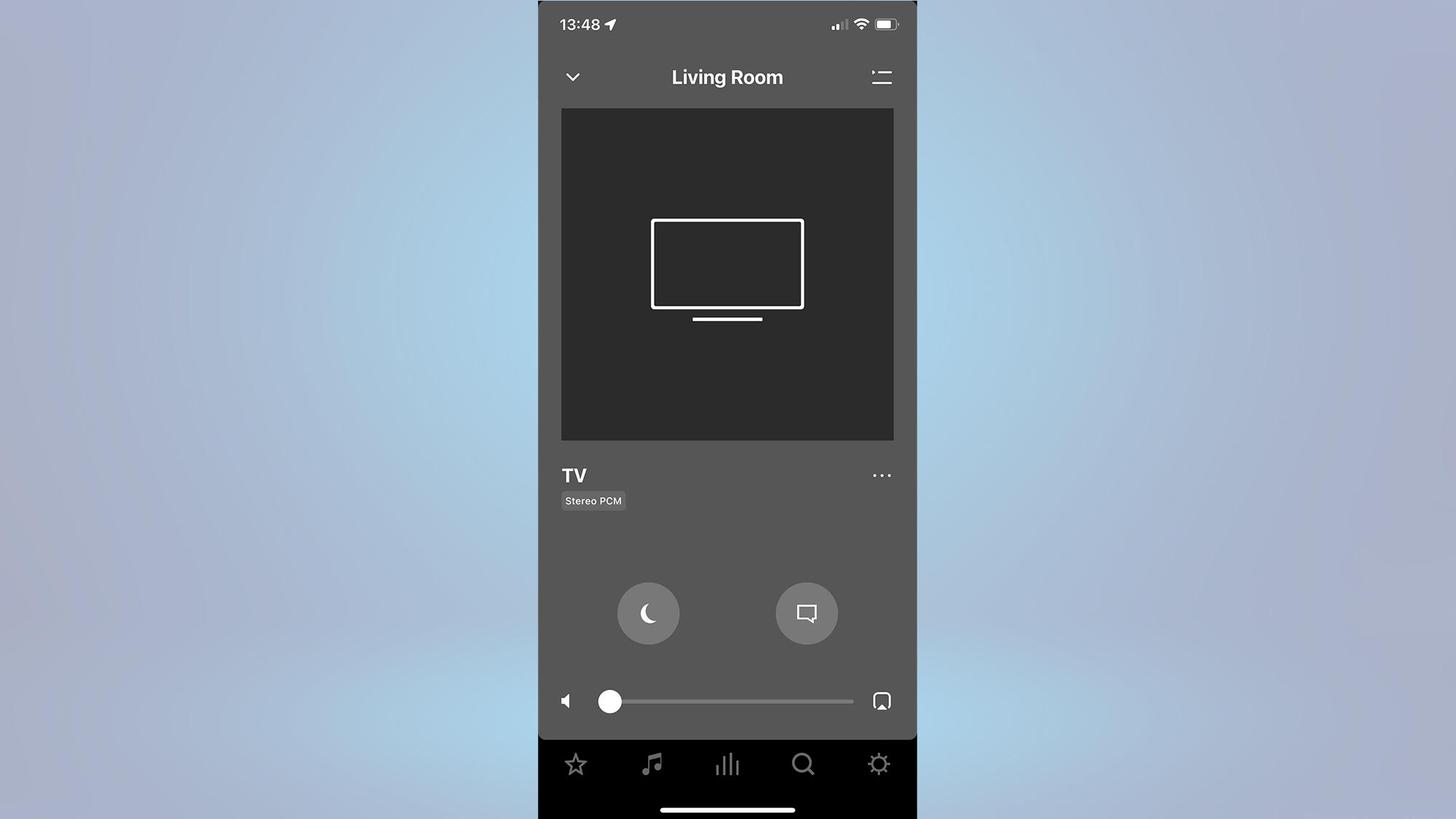
We’ve always found the speech quality of Sonos speakers to be very strong, and even the recently introduced entry-level Sonos Ray speakers impressed us with the clarity of their dialog. But if you struggle to hear dialogue in movies or TV dramas, look into the Sonos app and find the speech enhancement feature.
Click on System An icon (the icon in the middle with four vertical bars) at the bottom of the S2 app’s home screen. Choose The Amplifiers loudspeaker or amp, then Faucet The speech enhancement An icon (appears as a speech bubble) to toggle speech enhancement mode on or off.
With the mode enabled, it manages to improve speech intelligibility without affecting too much the overall tonality. It’s especially useful for TV series with ambiguous dialogue and anyone with a hearing impairment.
night sound
This is useful for those who watch TV late at night but don’t want to disturb their housemates or nearby neighbours, for example. While watching high-octane movies, for example, Night Sound reduces the intensity of the noisy parts of a movie or TV show while increasing the clarity of dialogue so that you can hear everything being said, even at low volume levels.
As with speech improvement, open System tab, Determine loudspeakers or loudspeaker, then Faucet The the moon An icon to toggle Night Sound on or off.
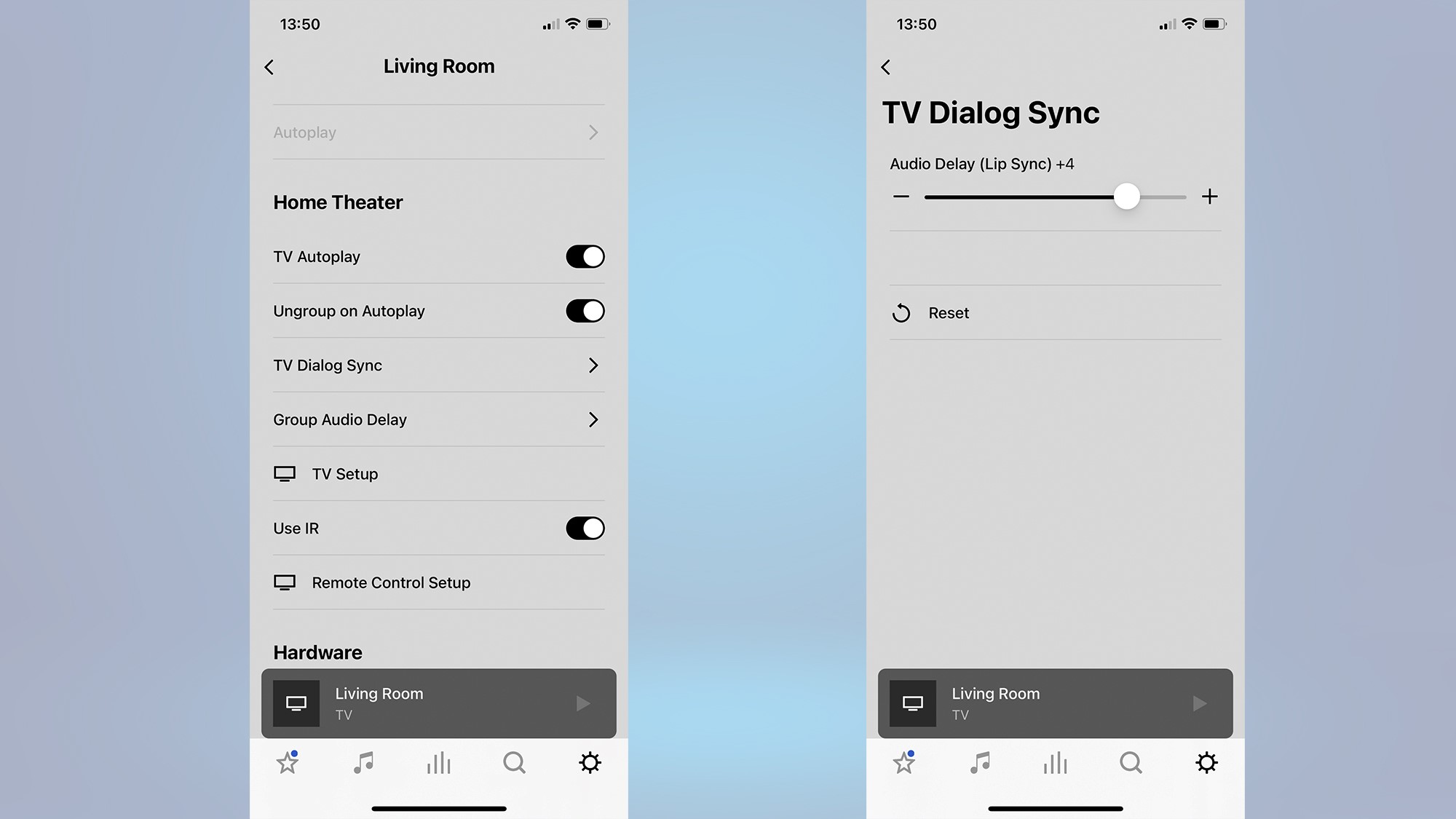
5. Turn on Sonos TV Dialog Sync
One of my favorite features of the Sonos S2 app is the TV Dialog Sync slider. It’s really useful if you notice lip sync issues (the dialog is on top of the image), which can often happen when jumping between content providers like TV catch-up services and movie streaming services like Netflix and Amazon Prime.
From Settings cogwheel tab, Click on order. Choose Your Sonos Amplifiers or Ampere. Move the mouse down to me home theater And the Click on TV Dialog Sync. Move the slider to the right to delay the audio until it syncs with the video.
Warning: Messing with this feature can be annoying to your fellow viewers if you decide to do it during their favorite movie.
advice: A common cause for this problem is an audio setup either on the TV or on an external source device that processes the audio before it reaches Sonos, causing it to be delayed. Check the audio output settings on the TV and any external source device.
[ad_2]




